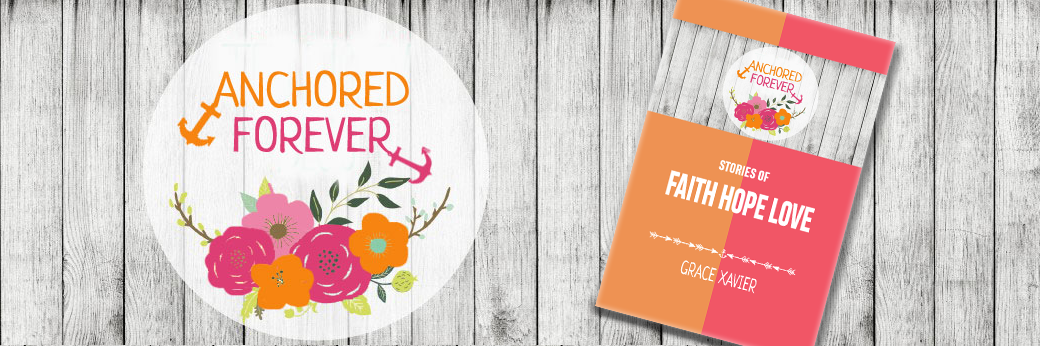In this tutorial I'll show you how you can achieve an old analogue camera style vintage effect in Photoshop.
Click on the adjustment layer button at the bottom of the layers panel, and choose Curves. Choose Green form the dropdown box, and move the green line to a horizontal position as shown below.
Then choose Blue, and move the blue line to a diagonal position as shown above (the red line can stay as it is).
Your picture would look somewhat like this. Don't worry.
Now change this layer's blending mode to Soft Light.
Now change this layer's blending mode to Soft Light.
Next add a Solid Color adjustment layer, and set the colour to 927cff (Ting of lavender)
Change this layer's blending mode to Screen and it's Opacity to 25%.
Now add a Gradient adjustment layer. Set the Gradient as white to transparent and scale it to 150%. The Angle depends on what looks best for your image, I set mine to 45 degrees.
Set this layer's blending mode to Soft Light, and it's Opacity to 75%.
Next add another Solid Color layer this time using the colour ffdc7f (Ting of yellow)
Set the blending mode to Soft Light, and the Opacity to 50%.
Grab the RGB line and drag it upwards to the position shown above, then do the same with the Red line. Then drag the Green and Blue lines downwards.
This will have burned out the whole image, so use the paint bucket tool to fill the layer with black, masking out the effect.
Set the Opacity to 60%, and use a large soft Eraser to paint areas of the light leak back onto the image.
Your layers panel should end up looking something like this. And that's it!
Happy editing! :)